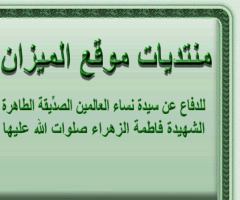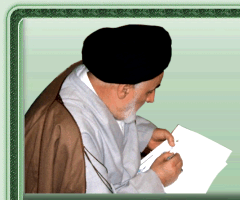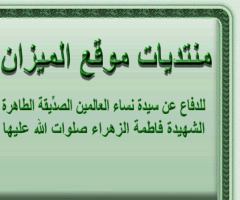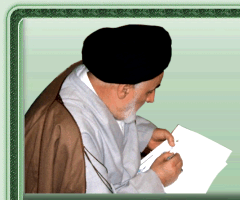بسم الله الرحمن الرحيم
اللهم صل على فاطمة وأبيها وبعلها وبنيها والسر المستودع فيها
والحمد لله رب العالمين والصلاة والسلام على سيدنا محمد وآله الطيبين الطاهرين
ولعنة الله على أعدائهم أجمعين
الدرس الرابع
.: شرح الطبقات (Layers) :.
كل تصميم من التصاميم الذي نراها يتكون من عدة طبقات والفائدة منها هي اننا نستطيع التعديل على اي جزء من التصميم او الأضافة عليه بكل سهولة سنوضح ذلك في المثال التالي:
في هذا المثال قمنا برسم هذان الشكلين على طبقة واحدة (Layer 1) في حالة أننا أردنا أن نضع الوردة مكان القلب والقلب مكان الوردة لن نستطيع لأننا عندما نحرك الدائرة سيتحرك المستطيل معها لأنهما في طبقة واحدة... فالصحيح ان نضع كل شكل في طبقة خاصة... وهكذا عندما نبدأ في التصميم نضع كل عنصر صورة او شكل في طبقة خاصة به حتى يسهل علينا التحكم فيها والتأثير عليها...
• وبعد أن فهمنا ما الفائدة من الطبقات سنبدأ بشرح نافذة الطبقات وشكلها كالتالي:
في هذه النافذة سنقوم بشرح خمسة عناصر، وهي كالتالي:
:: أولاً: انشاء طبقة جديدة (New Layer):  بمجرد الضغط على هذا الزر نلاحظ أن هناك طبقة جديدة تم ادراجها باسم Layer 1... كما هو موضح بالصورة التالية:
بمجرد الضغط على هذا الزر نلاحظ أن هناك طبقة جديدة تم ادراجها باسم Layer 1... كما هو موضح بالصورة التالية:
:: ثانياً: حذف الطبقة (Delete Layer):  عندما نريد أن نقوم بحذف طبقة من الطبقات، نقوم أولاً بتحديد الطبقة من خلال الضغط عليها بعد ذلك نقوم بالضغط على هذا الزر الخاص بحذف الطبقات ستظهر لنا نافذة نضغط على زر yes وبذلك يتم حذف الطبقة...
عندما نريد أن نقوم بحذف طبقة من الطبقات، نقوم أولاً بتحديد الطبقة من خلال الضغط عليها بعد ذلك نقوم بالضغط على هذا الزر الخاص بحذف الطبقات ستظهر لنا نافذة نضغط على زر yes وبذلك يتم حذف الطبقة...
:: ثالثاً:انشاء ملف الطبقات (New Group):  الهدف من انشاء ملفات للطبقات بشكل عام هو التنظيم... فبعض التصاميم خصوصاً اذا كانت تصاميم كبيرة مثل المواقع فانها تحتوي على عدد كبير من الطبقات... ونقوم بانشاء الملف بالضغط على هذا الزر وبعد ذلك نقوم بإنشاء الطبقات داخله عن طريق الضغط على زر انشاء طبقة جديدة... كما هو موضح في الصورة التالية:
الهدف من انشاء ملفات للطبقات بشكل عام هو التنظيم... فبعض التصاميم خصوصاً اذا كانت تصاميم كبيرة مثل المواقع فانها تحتوي على عدد كبير من الطبقات... ونقوم بانشاء الملف بالضغط على هذا الزر وبعد ذلك نقوم بإنشاء الطبقات داخله عن طريق الضغط على زر انشاء طبقة جديدة... كما هو موضح في الصورة التالية:
:: رابعاً:الربط بين الطبقات(Link Layers):  الفائدة من الربط بين الطبقات هو التسهيل والدقة فلو أردنا أن نحرك عنصرين كل منها في طبقة في اتجاه واحد مع الحفاظ على المسافة بينهما نقوم بالربط بينهما ثم نقوم بتحركيهما سيتحركان كأنهما في طبقة واحدة... والربط يكون بين طبقتين فأكثر...
الفائدة من الربط بين الطبقات هو التسهيل والدقة فلو أردنا أن نحرك عنصرين كل منها في طبقة في اتجاه واحد مع الحفاظ على المسافة بينهما نقوم بالربط بينهما ثم نقوم بتحركيهما سيتحركان كأنهما في طبقة واحدة... والربط يكون بين طبقتين فأكثر...
طريقة الربط بين الطبقات:
نقوم بانشاء طبقتين ثم نضغط على الطبقة الأولى (Layer 1) نلاحظ تحددها ثم نضغط على زر Ctrl ونستمر في الضغط عليه ونضغط على الطبقة الثانية (Layer 2) سنلاحظ أن الطبقتين تم تحديدهما.. بعد تحديد الطبقتين سنلاحظ أن زر الربط بين الطبقات أصبح مفعلاً نضغط عليه وسنلاحظ بعدها انه تم ربط الطبقتين كما في الصورة التالية:
ملاحظة: اذا اردنا الغاء الربط، نقوم بنفس الطريقة حيث نقوم بتحديد الطبقتين ونضغط على زر الربط سيتم بعدها الغاء الربط...
:: خامساً: نمط الطبقة (Layer style):  هي مجموعة من الأنماط التي نضيفها للطبقة لتقوم بعمل مجموعة من التأثيرات على العناصر الموجودة فيها... بمجرد أن نضغط على زر نمط الطبقة ستخرج لنا قائمة فيها مجموعة من الأنماط.. سنختار واحدة منها على سبيل المثال وليكن نمط Drop Shadow المحدد باللون الأزرق كما في الصورة التالية:
هي مجموعة من الأنماط التي نضيفها للطبقة لتقوم بعمل مجموعة من التأثيرات على العناصر الموجودة فيها... بمجرد أن نضغط على زر نمط الطبقة ستخرج لنا قائمة فيها مجموعة من الأنماط.. سنختار واحدة منها على سبيل المثال وليكن نمط Drop Shadow المحدد باللون الأزرق كما في الصورة التالية:
بعد أن نضغط على نمط Drop Shadow من القائمة ستخرج لنا النافذة التالية:
كما هو واضح لنا في هذه النافذة أن كل نمط يعتمد على نسب وقيم ونلاحظ أيضاً في المستطيل الموجود في اليسار المحدد باللون الأزرق أنه يحتوي على كل الأنماط وكل ما هو علينا أن نضغط على النمط للنتقل اليه ونتأكد من وضع اشارة بجانب النمط حتى تظهر تأثيراته على تصميمنا...
اما المربع المحدد باللون الأحمر يتم عرض شكل النمط فيه ويتغير هذا الشكل مع تغيرك للنسب هذا بالأضافة اننا نرى هذه التأثيرات على العناصر الموجودة في الطبقة لكن يجب أن نتأكد بوجود الأشار بجانب كلمة Preview المحددة باللون الزهري...
كيفية التعديل على النمط وإخفاؤه:
بعد أن ننتهي من تغيير النسب للنمط اذي اخترناه نضغط على زر OK في النافذة السابقة نلاحظ ان الأنماط تم ادراجها تحت الطبقة كما هو موضح في الصورة التالية:
كما نرى في المستطيل المحدد باللون الأحمر أن النمط يظهر لنا تحت الطبقة وهكذا عندما نريد التعديل على النمط نضغط عليه مرتين متتاليتين..
اما اذا اردنا اخفاء النمط نضغط على رمز العين المحدد باللون الأزرق وبعده سنلاحظ اختفاء العين واختفاء النمط من عناصر الطبقة ولأظهار النمط مرة اخرى نضغط على مكان العين سنلاحظ أن النمط سيظهر...
كيفية نسخ النمط من طبقة ولصقه في طبقة أخرى:
أحياناً نقوم بعمل أنماط كثيرة على طبقة من الطبقات ونحتاج أن نقوم بعملها على طبقة أخرى.. لذا نحتاج الى نسخ النمط من الطبقة التي على الأنماط ولصقها في الطبقة الأخرى.. سنوضح ذلك في الصورة التالية:
في الصورة رقم 1 أمامنا طبقتين الأولى (Layer 1) تحتوي على نمط والثانية (Layer 2) لا تحتوي على نمط لنسخ النمط من الطبقة الأولى للثانية نضغط على الطبقة الأولى (Layer 1) وبعد أن تتحدد نقوم بالضغط على زر الماوس الأيمن ستخرج لنا قائمة طويلة نختار منها Copy Layer Style كما في الصورة رقم 2... بعد ذلك ننقل الى الطبقة الثانية (Layer 2) ونقوم بالضغظ عليها لكي تتحدد ثم نضغط بزر الماوس الأيمن ستخرج لنا أيضاً قائمة طويلة نختار منها Paste Layer Style كما في صورة رقم 3... بعد ذلك سنلاحظ أن النمط تم ادراجه تحت الطبقة الثانية (Layer 2)...
ملاحظة: اذا اردنا حذف الأنماط من الطبقة يتم حذفها بالضغط على زر Clear Layer Style المحدد بالمستطيل الأحمر في الصورة رقم 2...
أحب أن أشير الى أن هذه الأنماط ليس لها قواعد وانما هي نسب يضعها المصمم حسب رؤيته للتصميم.. ولذا اتمنى منكم اخوتي المتابعين أن تطلعوا على كافة الأنماط وتجربتها على أي شكل معين حتى تستطيعوا فهم تأثير كل نمط... وفي نهاية الدرس سأضع لكم تجربتي...
• معلومات أخيرة حول الطبقات:
:: أولاً:
في الصورة السابقة وتحديداً القائمة المحددة باللون الزهري هي قائمة فيها مجموعة النظم التي تؤثر على الطبقات مع العلم أن كل طبقة يمكن تغيير نظامها...
أما العنصرين المححدين باللون الأزرق فهما خاصين بالتظليل فلو عندنا صورة في طبقة وقمنا يتخفيف النسب سنلاحظ أن الصورة سوف تبهت ولو قللنا النسب أكثر سوف تصبح شفافة...
:: ثانياً:
في الصورة السابقة وتحديداً المربع المحدد باللون الأحمر نلاحظ وجود رمز عين بمجرد الضغط على هذا الرمز سيختفي وتختفي معه العناصر الموجودة في الطبقة وهكذا في كل طبقة من الطبقات وعندما نضغط في نفس المكان مرة أخرى يظهر رمز العين وتظهر معه عناصر الطبقة...
بالنسبة للطبقة بعنوان Background المحددة باللون البنفسجي لا يفضل استخدامها في بداية التصميم وانما في نهاية التصميم لأن هذه الطبقة خاصة بخلفية التصميم..
:: ثالثاً:
تسمية الطبقة هو مهم جداً لتنظيم التصميم، والطرقة سهلة جداً نقوم بالضغط على كلمة (Layer 1) مرتين متتاليتين سنلاحظ أن الأسم تحرر نقوم بالتسمية ثم نقوم بالضغط على الطبقة بعد كتابة الأسم وبهذا نكون قد سمينا الطبقة...
:: رابعاً:
لدمج الطبقات نقوم بتحديد طبقتين وبعدها نقوم بالضغط على Ctrl + E سنلاحظ بعدها أنه تم دمج الطبقتين في طبقة واحدة...
:: خامساً:
لمضاعفة الطبقة أو تكرارها نقوم بالضغط على الطبقة المراد تكرارها ونقوم بالضغط على زر الماوس الأيمن ستخرج لنا قائمة نختار منها Duplicate Layer سنلاحظ أنه تم تكرار الطبقة مرة أخر لو كان اسم الطبقة (Layer 1) ستكون النسخة منها (Layer 1 copy) ولو أردنا مضاعفة طبقتين أو أكثر نقوم بتحدد الطبقتين ونطبق نفس السابق...
:: سادساً:
ترتيب الطبقات له تأثير على عناصر الطبقة من حيث الظهور.. فمثلاً لو رسمنا مربع في طبقة ومن ثم انشئنا طبقة جديدة ورسمنا فيها دائرة ستظهر الدائرة فوق الربع كما في الصورة التالية:
نلاحظ في الصورة رقم 1 وجود الدائرة فوق المربع لأن طبقة الدائرة فوق طبقة المربع اما في الصورة رقم 2
فالمربع فوق الدائرة لأن طبقته فوق طبقة الدائرة.. وعندما نريد ان ننقل طبقة نضغط عليها ونستمر في الضغط ونرفعها للأعلى أمو الأسفل حسب المطلوب...
:: سابعاً:
القائمة (Layer) الموجودة في شريط القوائم الرئيسية خيارتها موجودة نفسها في نافذة الطبقات وقد شرحنها في هذا الدرس...
أخيراً في نهاية الدرس وكما وعدت سأضع لكم تجربتي على الأنماط لكي نرى تأثير النمط على تصميمنا:
هذه الصورة قبل ادراج الأنماط عليها:
وهذه الصورة بعد ادراج الأنماط عليها:
وبهذا ينتهي هذا الدرس، اعتذر فهذا الدرس طويل قليلاً وهذا لنعطي موضوع الطبقات حقه في الشرح،
ان شاء الله في الدرس القادم نبدأ بصندوق الأدوات...
والسلام عليكم ورحمة الله وبركاته
نسألكم الدعاء